QuickBooks Tool Hub is an essential utility provided by Intuit to troubleshoot and resolve various issues that users may encounter with their QuickBooks software. Regular updates to the Tool Hub ensure that users have access to the latest features and fixes for improved functionality and performance. In this comprehensive guide, we’ll walk you through the process of updating QuickBooks Tool Hub step by step, ensuring that you can keep your troubleshooting toolkit up to date and ready to tackle any challenges that may arise.
To help you fix this problem, we have some resources in this article. But if you need expert help, you can contact us anytime. We have a team of QuickBooks experts who are available 24/7 to assist you. Just call our support helpline at 1–888.858.6199
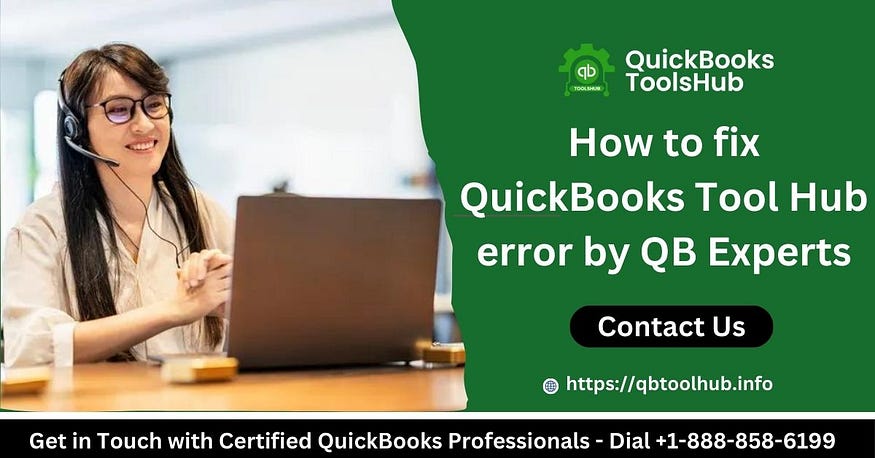
1. Check for Updates:
Before proceeding with the update process, it’s essential to ensure that you have the latest version of QuickBooks Tool Hub installed on your system. Open QuickBooks Tool Hub and navigate to the “Home” tab. Look for the “Updates” section and click on “Check for Updates” to determine if a new version is available.
2. Download the Latest Version:
If an update is available, QuickBooks Tool Hub will prompt you to download the latest version. Click on the “Download” button to initiate the download process. Depending on your internet connection speed, the download may take a few moments to complete.
3. Install the Update:
Once the download is complete, locate the downloaded file on your computer and double-click on it to begin the installation process. Follow the on-screen instructions to install the update, ensuring that you read and agree to any license agreements or terms of service presented during the installation.
4. Complete the Installation:
After the installation process is complete, QuickBooks Tool Hub will automatically launch the updated version. You may be prompted to restart your computer to finalize the installation and apply any changes made during the update. Follow any additional prompts or instructions provided to complete the installation successfully.
5. Verify the Update:
Once the update is installed, it’s essential to verify that the update was successful and that you are now running the latest version of QuickBooks Tool Hub. Open QuickBooks Tool Hub and navigate to the “Home” tab. Look for the version information or release notes to confirm that you are using the most recent version.
6. Explore New Features:
After updating QuickBooks Tool Hub, take some time to explore any new features or enhancements that may have been introduced in the latest version. Familiarize yourself with any changes to the user interface or functionality that may improve your troubleshooting experience.
7. Utilize Support Resources:
If you encounter any issues during the update process or have questions about using QuickBooks Tool Hub, don’t hesitate to reach out to QuickBooks support for assistance. You can access support resources through the QuickBooks website, community forums, or directly within QuickBooks Tool Hub itself.
8. Set Up Automatic Updates:
To ensure that you always have the latest version of QuickBooks Tool Hub installed, consider enabling automatic updates. Check the settings within QuickBooks Tool Hub to see if there is an option to enable automatic updates, allowing the software to download and install updates automatically as they become available.
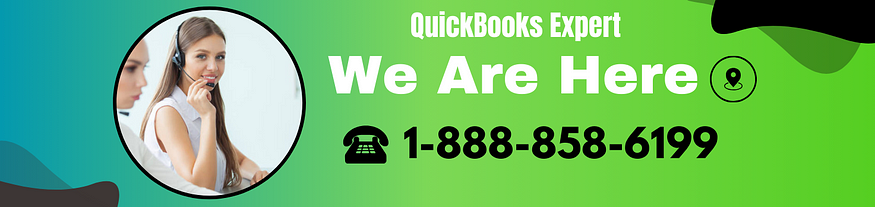
Conclusion:
Updating QuickBooks Tool Hub is a straightforward process that ensures you have access to the latest features and fixes for optimal performance. By following the steps outlined in this guide, you can keep your troubleshooting toolkit up to date and ready to tackle any issues that may arise with your QuickBooks software. Don’t forget to explore new features and enhancements introduced in each update to maximize the effectiveness of QuickBooks Tool Hub in resolving issues and streamlining your workflow.


You must be logged in to post a comment.