Summary: In the meantime, many users are still searching for the best method to convert vCard contacts to CSV file format. In the online world, many users got the free method to convert VCF files to CSV file formats, but this method is not safe to convert multiple VCF files to CSV. Users still need a professional and perfect method to convert a VCF file to a CSV file format. Read the complete blog to learn the best techniques to convert a VCF file to a CSV file format.
Use Windows Explorer to convert VCF (vCard) to CSV.
- Launch the Windows Explorer. To accomplish this, press (Windows key + E).
- Go to your user directory and then choose \contacts. Usually accessible at C:\Users\UserName\Relationships
- Select Import from the option at the top.
- Click Import after choosing vCard (VCF file) from the import list.
- Navigate to the address book location that you exported from our previous WebMail system.
- then choose Open.
- It should open the contact file. Ensure that your email, last name, and first name are in order.
- Names and addresses are entered for every contact. To import every contact from the address book, choose OK.
- Must be done for each interaction. You can go on to the next "contact" by clicking OK.
- Click Close once you have finished importing all of the contacts.
- In the contacts folder from step 2, click on one of your imported contacts. To select all of your imported contacts, use Ctrl-A.
- Select Export from the top menu now.
- When choosing CSV (Comma-Separated Values), choose Export.
- After naming your file (in a separate location) and clicking Browse..., save your work. Next > Only the fields for First Name, Last Name, Email Address, and
- Nickname are displayed. Click Finish.
Read this Blog: Add/Move Excel (XLS) Contacts to vCard (.vcf)
The Free Method Disadvantages:
- The approach takes a long time to convert VCF to CSV.
- There is a possibility of data loss.
- We need a technical expert to operate this method.
- Single file conversion only.
- Also, we need multiple program installations to convert the VCF file to the CSV file format.
A Professional & Trustworthy Solution: Convert a VCF File to a CSV File Format:
Users can use the WholeClear VCF to CSV Converter Application for simply Transforming vCard (VCF) Files to CSV Format without needing an extra tool or an expert user. An easy-to-use method can export bulk VCF files to CSV file formats. Users are free to select any size VCF file that they want to convert into the CSV file format. Users can preview their selected data before starting the conversion process. There is no need to download multiple programs to convert a VCF file to the CSV file format. Users have the choice of saving their exported data as per the required location on the desktop.
Steps to Convert a VCF File to a CSV File Format:
- Download the VCF to CSV Converter in Windows OS.
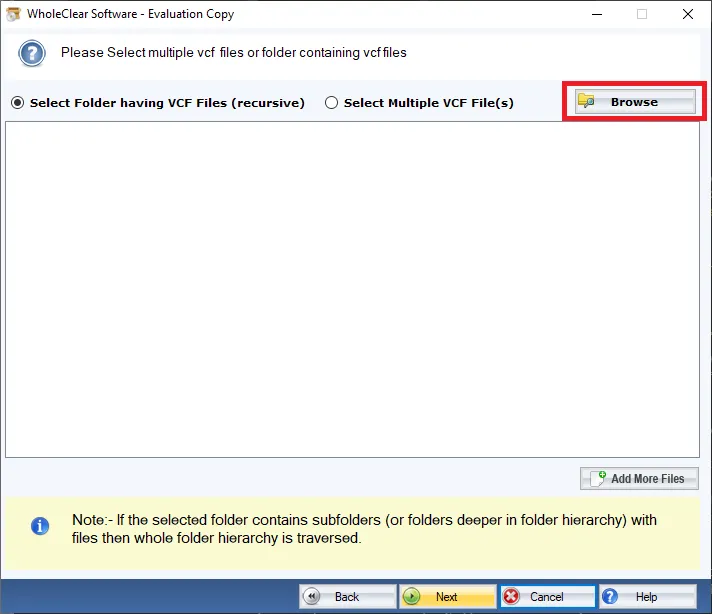
- Start the tool and choose the VCF files.
- After selecting the files, now preview all the selected data.
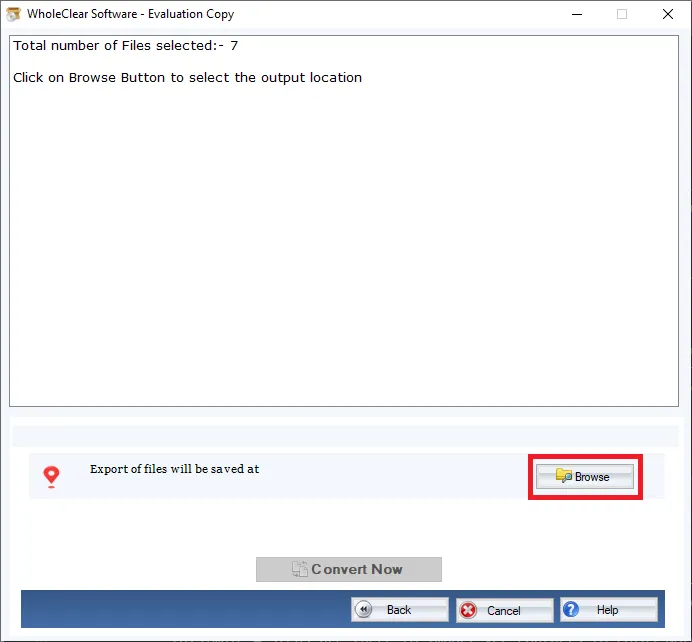
- Choose the location where you need to save the CSV file.
- Click on the "Convert" icon and start switching the VCF file to the CSV file format.
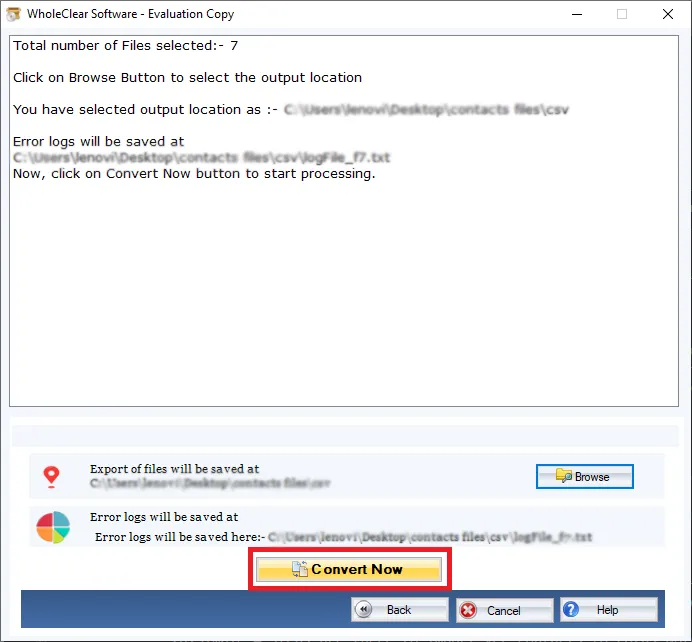
In the End,
Many users have found the best solution to convert a VCF file to a CSV file format. If users have a bulk of VCF files and don't want to waste their time using manual tricks to export VCF files to CSV file formats, Use the Professional method to easily convert a VCF file to a CSV file format. Happy Conversion!!
Read this Free Blog: Efficient Tactics to Divide a VCF File Into Many Contacts


You must be logged in to post a comment.