QuickBooks Error 1328 typically arises during the software installation process or when updating QuickBooks. It indicates a discrepancy in the file version or a corrupted installation file. This error may manifest with error messages like "Error 1328. Error updating file [filename]. Verify that the file exists and that you can access it." Causes include interrupted updates, incomplete installation, or issues with the system's registry. Additionally, updating Windows, temporarily disabling antivirus software, or performing a clean install of QuickBooks can help address this issue.
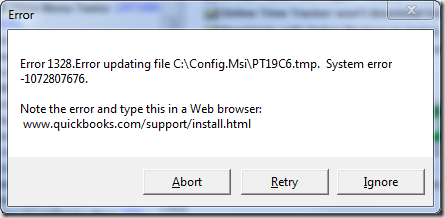
Regular software maintenance and updating can prevent the recurrence of Error 1328 in QuickBooks. Speak with our experts at +1(855)-738-0359 for any help if you need it at all.
What Causes Error Code 1328 in QuickBooks Desktop?
Addressing these common reasons involves troubleshooting steps like repairing the QuickBooks installation, ensuring system compatibility, resolving file version conflicts, and temporarily disabling antivirus software during updates.
-
An interruption during the installation process, such as a sudden power outage or system shutdown, can lead to incomplete installation files and trigger Error 1328.
-
Corruption in the QuickBooks installation files, whether due to a faulty download, incomplete installation, or malware infection, can cause Error 1328.
-
Discrepancies between the version of the installed QuickBooks software and the version expected by the update file can result in Error Code 1328.
-
Problems with the Windows registry, such as invalid entries or missing keys related to QuickBooks, can lead to Error 1328 during the update process.
-
Sometimes, antivirus or security software may mistakenly identify QuickBooks update files as threats and prevent them from being installed correctly.
Read more:- Fix Multiple issues in the Download QuickBooks Tool Hub
A Solution to Rectify QuickBooks Error Code 1328
The config.msi folder is a hidden system folder typically found on the root directory of the drive where the operating system is installed (usually the C: drive). It's a temporary folder created by the Windows Installer service during the installation of software applications, including QuickBooks.
Solution: Try locating the config.msi File on your system
By following these steps, you can locate the config.msi folder on your Windows system and understand its role in the software installation process, including installations and updates of applications like QuickBooks.
-
By default, the config.msi folder is hidden to prevent accidental modification or deletion of critical system files. To make hidden files and folders visible open File Explorer.
-
This action will reveal hidden files and folders, including config.msi.
-
Open File Explorer and navigate to the root directory of the drive where your operating system is installed (typically the C: drive).
-
You can do this by clicking on "This PC" or "Computer" in the navigation pane. In the root directory, look for the config.msi folder. It should appear as a hidden system folder.
-
Inside the config.msi folder, you'll find various files and subfolders. These files are used by the Windows Installer service during the installation, modification, or uninstallation of software applications.
-
The folder may contain temporary backup copies of files that were replaced or modified during the installation process.
Conclusion
QuickBooks Error Code 1328 typically arises from installation or update discrepancies, signaling file version inconsistencies, or corrupted installation files. Resolving it entails repairing the QuickBooks installation, ensuring system compatibility, and addressing any file version conflicts. Regular software maintenance and updates are essential to prevent recurrence. Try using +1(855)-738-0359 so that our experts can help you assistance on this issue.


You must be logged in to post a comment.