QuickBooks Tool Hub is a vital resource offered by Intuit, aiding users in diagnosing and resolving common QuickBooks issues. This guide will comprehensively navigate you through downloading, installing, and effectively utilizing QuickBooks Tool Hub to troubleshoot various software challenges. Moreover, we'll tackle frequently asked questions (FAQs) to offer additional clarity and support.
To help you fix this problem, we have some resources in this article. But if you need expert help, you can contact us anytime. We have a team of QuickBooks experts who are available 24/7 to assist you. Just call our support line at +1–888–858–6199.
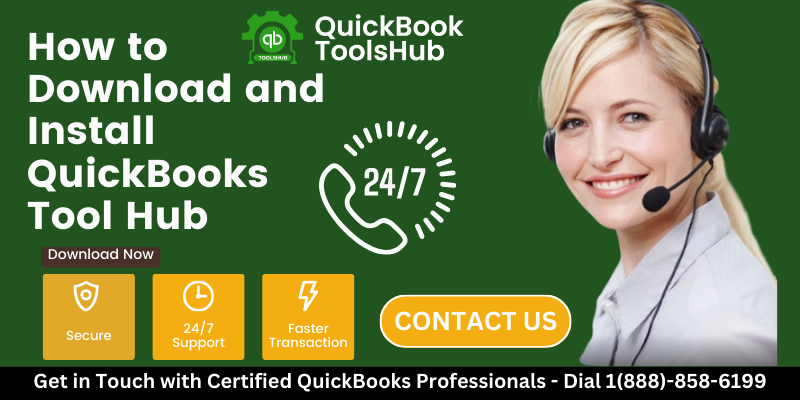
Method 1: Understanding QuickBooks Tool Hub
QuickBooks Tool Hub serves as a centralized solution tailored to troubleshoot and rectify prevalent QuickBooks errors and issues. It amalgamates multiple diagnostic tools and utilities into a user-friendly interface, simplifying the problem-solving process for users irrespective of their technical expertise.
Method 2: Downloading QuickBooks Tool Hub
- Navigate to the official QuickBooks website or use the provided link to access the QuickBooks Tool Hub download page.
- Click on the download button to initiate the download process.
- Once the download is complete, locate the downloaded file and double-click to run the installer.
- Follow the on-screen instructions to complete the installation process.
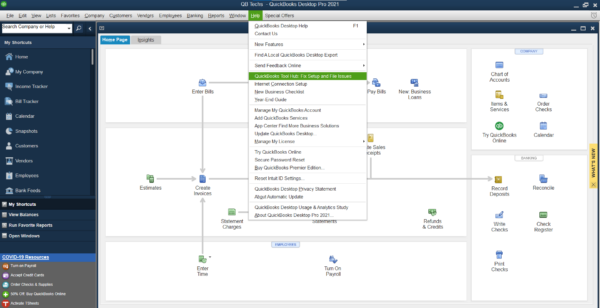
QuickBooks Tool Hub Download Link at QuickBooks’ Website
Go to Intuit’s official website here:
Method 3: Installing QuickBooks Tool Hub
- Upon downloading the installer, initiate the installation wizard by double-clicking the file. Agree to the license agreement and designate the installation directory for QuickBooks Tool Hub. Initiate the installation process by selecting the "Install" button. Upon completion, conclude the setup wizard by clicking "Finish" to exit.
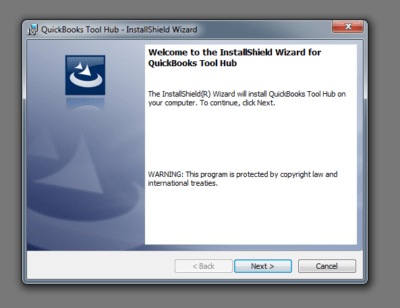
Method 4: Launching QuickBooks Tool Hub
- Locate the QuickBooks Tool Hub icon on your desktop or search for it in the Start menu.
- Double-click the icon to launch QuickBooks Tool Hub.
- Upon opening, you’ll be greeted with a dashboard containing various tools and utilities to troubleshoot QuickBooks issues.
Method 5: Utilizing QuickBooks Tool Hub for Issue Resolution
- Pinpoint the specific issue you’re encountering with QuickBooks.
- Access the corresponding tab in QuickBooks Tool Hub matching your problem (e.g., Installation Issues, Company File Issues, Network Issues, etc.).
- Choose the applicable tool or utility within the tab to diagnose and address the issue.
- Adhere to the on-screen prompts and instructions presented by QuickBooks Tool Hub to rectify the problem.
Also read: QuickBooks Tool Hub Download and Installation :Latest Version 2024
Frequently Asked Questions (FAQs)
Q.1 What types of issues can QuickBooks Tool Hub help with?
Ans. QuickBooks Tool Hub can assist with a wide range of issues, including installation problems, company file issues, network connectivity issues, and more.
Q.2 Is QuickBooks Tool Hub compatible with all versions of QuickBooks?
Ans. Yes, QuickBooks Tool Hub is designed to work with all versions of QuickBooks Desktop.
Q.3 Do I need administrative privileges to install QuickBooks Tool Hub?
Ans. Yes, you need administrative privileges on your computer to install QuickBooks Tool Hub.
Q.4 Can QuickBooks Tool Hub fix data corruption issues in company files?
Ans. QuickBooks Tool Hub provides utilities to diagnose data corruption issues, but in some cases, you may need to restore a backup of your company file to resolve severe data corruption problems.
Q.5 How often should I use QuickBooks Tool Hub to maintain my QuickBooks software?
Ans. It’s recommended to use QuickBooks Tool Hub whenever you encounter issues with QuickBooks or notice any abnormalities in the software’s performance.
Q.6 Does QuickBooks Tool Hub require an internet connection to function?
Ans. QuickBooks Tool Hub requires an internet connection to download updates and access certain diagnostic tools and resources.
Q.7 Can I uninstall QuickBooks Tool Hub if I no longer need it?
Ans. Yes, you can uninstall QuickBooks Tool Hub through the Control Panel on your computer like any other program.
Q.8 Is QuickBooks Tool Hub free to download and use?
Ans. Yes, QuickBooks Tool Hub is a free utility provided by Intuit to QuickBooks users.
Q.9 How do I know if QuickBooks Tool Hub has successfully resolved my issue?
Ans. QuickBooks Tool Hub will provide on-screen feedback and instructions based on the diagnostic results. If the issue persists, you may need to seek further assistance from QuickBooks support.
Q.10 Where can I find additional resources or support for using QuickBooks Tool Hub?
Ans. You can refer to the QuickBooks support website or community forums for additional resources and support related to QuickBooks Tool Hub.
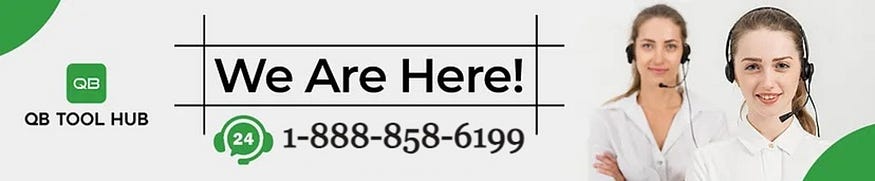
Conclusion:
By adhering to the steps delineated in this manual and leveraging QuickBooks Tool Hub proficiently, you can adeptly diagnose and rectify prevalent QuickBooks issues, guaranteeing seamless and uninterrupted functionality of your accounting software. Furthermore, the included FAQs furnish additional insights and support for users navigating the troubleshooting process with QuickBooks Tool Hub.


You must be logged in to post a comment.