QuickBooks Database Server Manager (QBDSM) is a critical tool for businesses that need to host their QuickBooks company files on a server. It enables multi-user access, allowing multiple users to work on the same company file simultaneously. However, users sometimes encounter an issue where QBDSM reports that no files are connected. This problem can disrupt business operations and impede workflow efficiency. This article will provide a comprehensive guide to resolving this issue and answer frequently asked questions related to the QuickBooks Database Server Manager.
To help you fix this problem, we have some resources in this article. But if you need expert help, you can contact us anytime. We have a team of QuickBooks experts who are available 24/7 to assist you. Just call our support line at +1–888–858–6199.
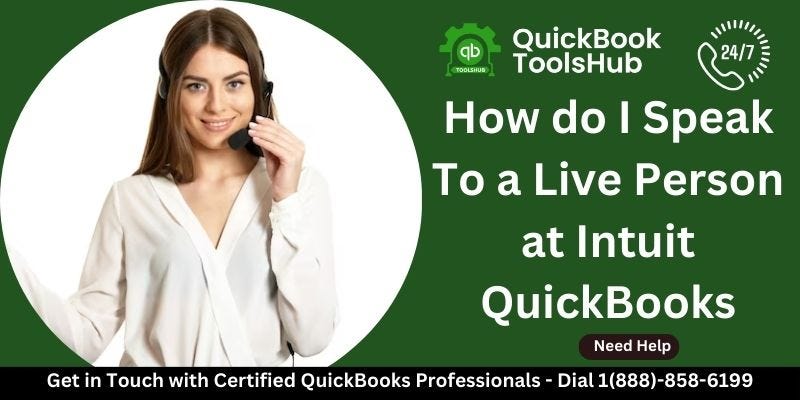
Understanding QuickBooks Database Server Manager
QuickBooks Database Server Manager is designed to create Network Data files (.ND files) for any company files stored on the host computer. These .ND files are essential for allowing other QuickBooks users on the network to access the company files.
Common Causes of the “No Files Are Connected” Issue
Several factors can lead to the QBDSM displaying the “No Files Are Connected” error:
- Improper Configuration: The server or network setup might not be configured correctly.
- Network Issues: Connectivity problems between the server and client machines.
- Firewall Restrictions: Firewalls may block QuickBooks ports.
- Service Issues: QuickBooks Database Server Manager service might not be running.
- File Path Problems: The path to the company file may have been moved or renamed.
Steps to Resolve the “No Files Are Connected” Issue
Step 1: Verify QuickBooks Services
- Check QuickBooksDBXX Service:
- Open the
Runcommand (Windows + R) and typeservices.msc. - Locate
QuickBooksDBXX(XX denotes the version year, such as 28 for QuickBooks 2018). - Ensure the service is running. If not, right-click and select
Start.
- Restart the Service:
- Sometimes, restarting the service can resolve temporary issues. Right-click on
QuickBooksDBXXand selectRestart.
Step 2: Verify Folder Permissions
- Set Folder Permissions:
- Navigate to the folder containing your QuickBooks company files.
- Right-click on the folder and select
Properties. - Go to the
Securitytab and ensureFull Controlis granted toEveryoneandQBDataServiceUserXX.
Step 3: Configure Firewall Settings
- Allow QuickBooks Ports:
- Open the
Control Paneland selectSystem and Security>Windows Firewall. - Click on
Advanced Settingsand selectInbound Rules. - Create a new rule for the ports used by QuickBooks (typically 8019, 56728, 55378–55382).
- Repeat the process for
Outbound Rules.
Step 4: Rescan the Company Files
- Use QBDSM to Rescan:
- Open QuickBooks Database Server Manager.
- Click on the
Scan Folderstab. - If no folders are listed, click
Add Folderand select the folder containing your QuickBooks files. - Click
Scan.
Step 5: Check the .ND Files
- Ensure .ND Files Are Present:
- Navigate to the folder containing your company files.
- Check for the presence of the .ND file associated with your company file (e.g.,
CompanyFile.qbw.nd). - If the .ND file is missing, rescan the folder using QBDSM.
Step 6: Verify Network Setup
- Ensure Proper Network Setup:
- Verify that the server and client machines are on the same network.
- Ensure that network discovery and file sharing are enabled on all machines.
Also read: Phone >1–888–858–6199> How to Install QuickBooks Tool Hub
Frequently Asked Questions (FAQ)
1. What is QuickBooks Database Server Manager?
- QuickBooks Database Server Manager is a tool that allows multiple users to access QuickBooks company files stored on a server.
2. Why does QBDSM show “No Files Are Connected”?
- This error can occur due to improper configuration, network issues, firewall restrictions, service issues, or file path problems.
3. How do I verify if QuickBooks services are running?
- Open
services.mscfrom the Run command, locateQuickBooksDBXX, and ensure it is running.
4. How do I set folder permissions for QuickBooks?
- Right-click on the folder containing QuickBooks files, select
Properties, go to theSecuritytab, and grantFull ControltoEveryoneandQBDataServiceUserXX.
5. What ports does QuickBooks use?
- QuickBooks typically uses ports 8019, 56728, 55378–55382. These need to be allowed through the firewall.
6. How do I rescan company files in QBDSM?
- Open QBDSM, go to the
Scan Folderstab, add the folder containing your QuickBooks files, and clickScan.
7. What should I do if the .ND file is missing?
- Rescan the folder containing your QuickBooks company files using QBDSM to recreate the .ND file.
8. How do I ensure my network is set up correctly for QuickBooks?
- Verify that the server and client machines are on the same network and that network discovery and file sharing are enabled.
9. Can firewall settings affect QuickBooks connectivity?
- Yes, incorrect firewall settings can block QuickBooks ports, preventing proper connectivity.
10. What is the role of the .ND file in QuickBooks?
- The .ND file contains network settings that allow multiple users to access the QuickBooks company file.
11. How often should I rescan folders in QBDSM?
- Rescan folders anytime you move, rename, or make significant changes to the company file or its location.
12. What if I cannot resolve the “No Files Are Connected” issue?
- If you cannot resolve the issue, consider reaching out to QuickBooks support or a certified QuickBooks ProAdvisor for assistance.
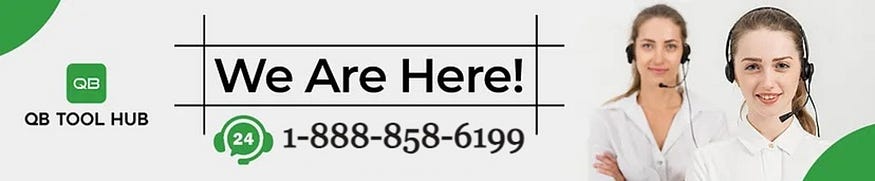
Conclusion
Resolving the “No Files Are Connected” issue in QuickBooks Database Server Manager involves a series of steps that ensure proper service operation, folder permissions, firewall settings, and network configuration. By following the comprehensive guide provided above, users can troubleshoot and resolve this issue effectively, ensuring smooth and uninterrupted access to QuickBooks company files across multiple users. For persistent issues, seeking professional assistance from QuickBooks support or certified advisors is recommended to maintain operational efficiency.


You must be logged in to post a comment.